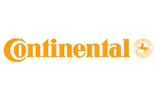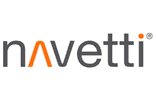Innehåll
Excelfunktionen LETARAD
Det är svårt att förstå funktionen LETARAD genom att läsa om den och tänka på den. Det bästa sättet att lära sig funktionen är genom att öva och experimentera. Vi går därför igenom ett typiskt exempel med funktionen LETARAD.
LETARAD i ett exempel
Tänk dig följande situation, att du har en tabell med försäljning i lokal valuta och en annan tabell med växelkurser, som i bilden nedan.
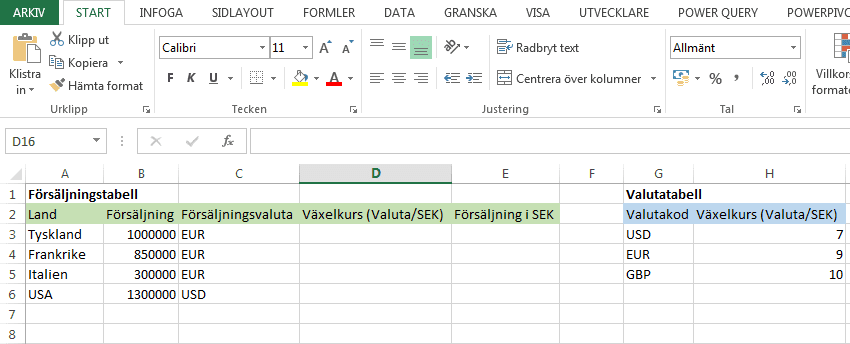
Du vill räkna ut försäljningen per land i SEK. För att kunna göra det behöver du land, försäljning, försäljningsvaluta och växelkurs. Du har allt förutom växelkurs i din försäljningstabell. Därför använder du LETARAD för hämta den informationen från Valutatabellen.
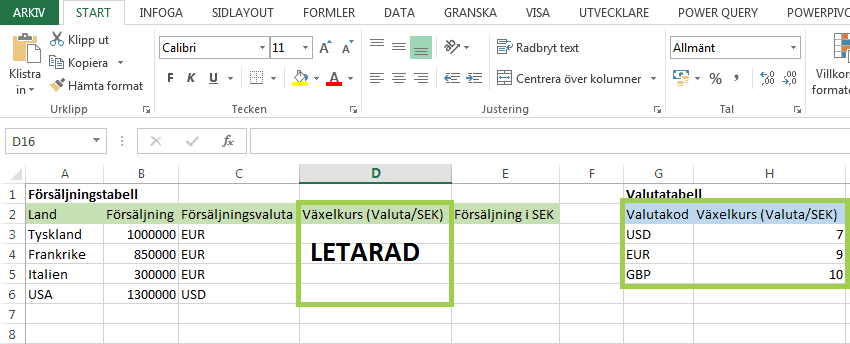
LETARAD är en mycket kraftfull funktion i Excel som kommer till användning ofta. Funktionen skrivs:
LETARAD(letauppvärde;tabellmatris;kolumnindex;ungefärlig)
Du börjar med att skriva in formeln i D3.
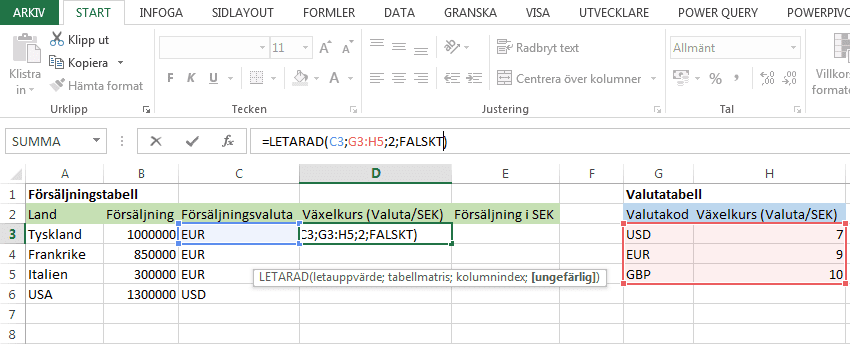
letauppvärde = Värdet som du söker baserat på, vilket i det här fallet är EUR. Se bilden nedan.
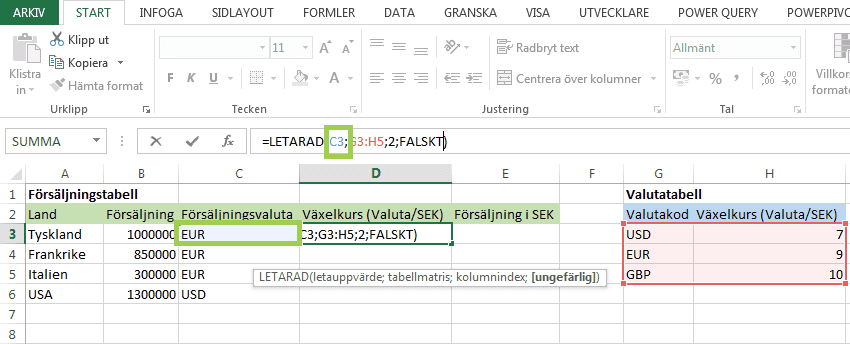
tabellmatris = matrisen där du i första kolumnen vill hitta letauppvärdet och i en av de andra kolumnerna vill hitta det som kommer att bli funktionens resultat, i det är fallet växelkursen.
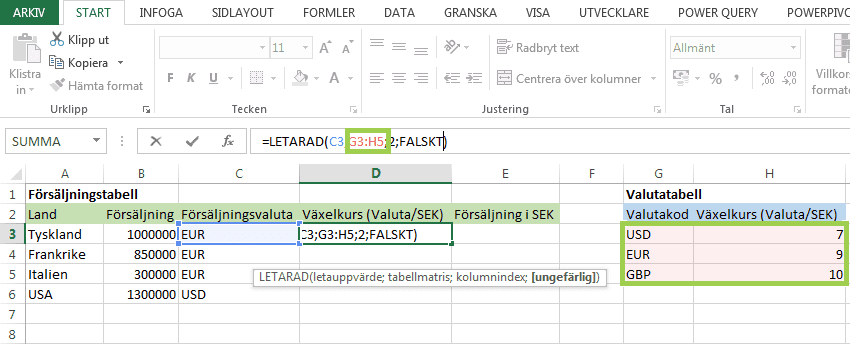
kolumnindex = räknat från ett i tabellmatrisen, och stigande åt höger, index för kolumnen där du vill hitta det som kommer att bli funktionens resultat, i det här fallet växelkursen.
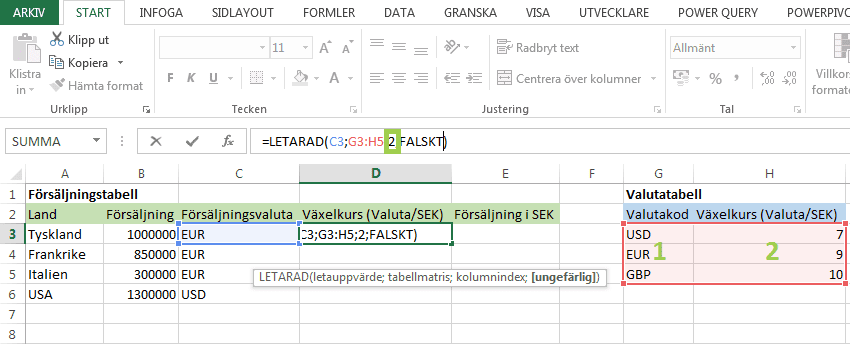
ungefärlig = Vi sätter falskt här eftersom vi letar efter exakt ”EUR”. Om ungefärlig sätts till sant och ingen exakt matchning hittas returneras närmast största värde som är mindre än letauppvärde.
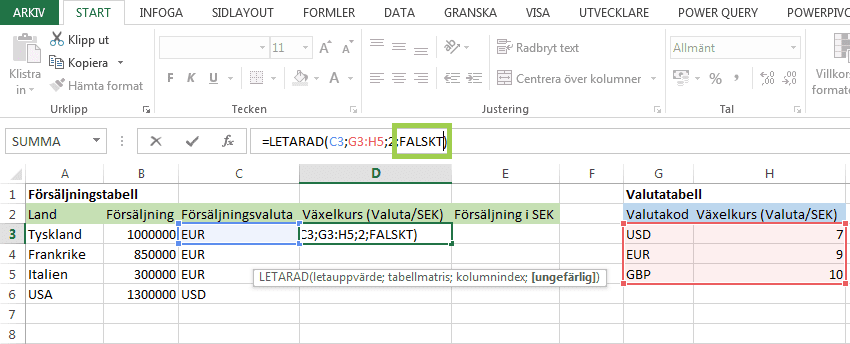
Om du har lyckats med formeln så ger den värdet 9. I bilden nedan ger formeln den eftersökta växelkursen.
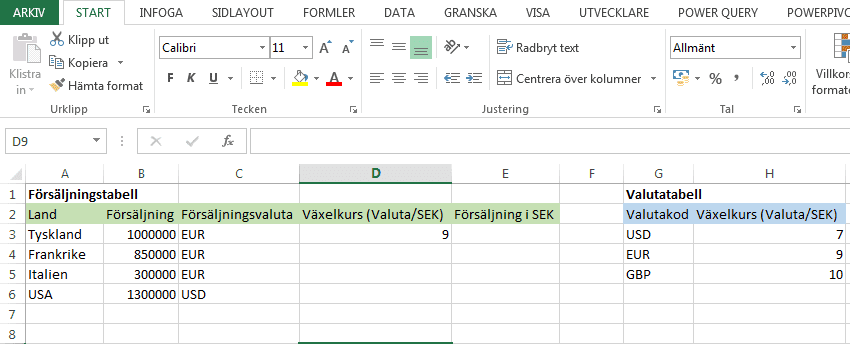
Sådär ja!
Fylla en hel kolumn med LETARAD
Om du vill hitta växelkurserna till alla raderna i försäljningstabellen så kan du kopiera ner LETARAD-formeln till alla rader.
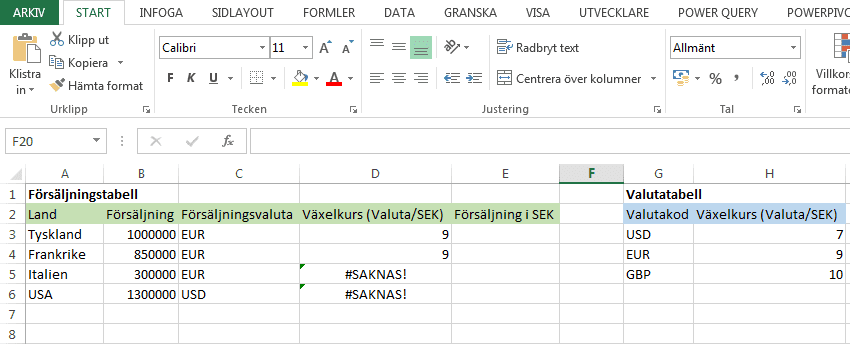
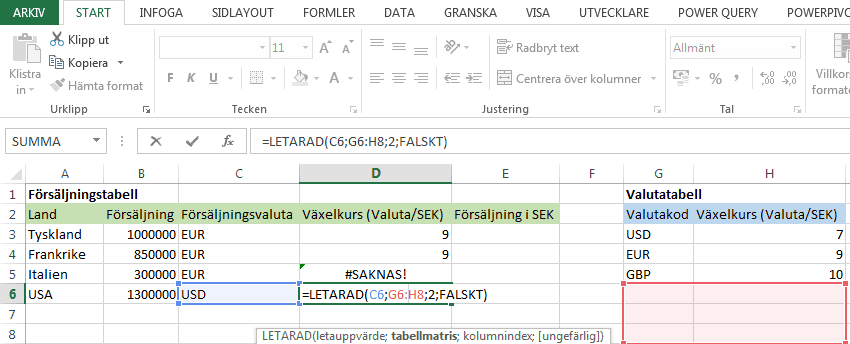
Men om du gör det ser du att resultatet inte blir som vi har tänkt oss. För att förstå varför det blir så här måste man känna till relativa och absoluta cellreferenser i Excel. Du vill söka i samma valutatabell i alla dina formler. Därför behöver du låsa några cellreferenser genom att skriva dollartecken framför de kolumn- eller radbetäckningar som ska låsas.
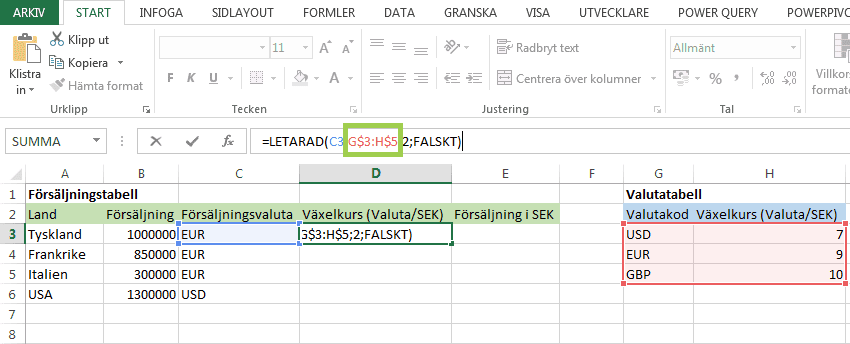
Det här gör ingen skillnad för resultatet i D3.
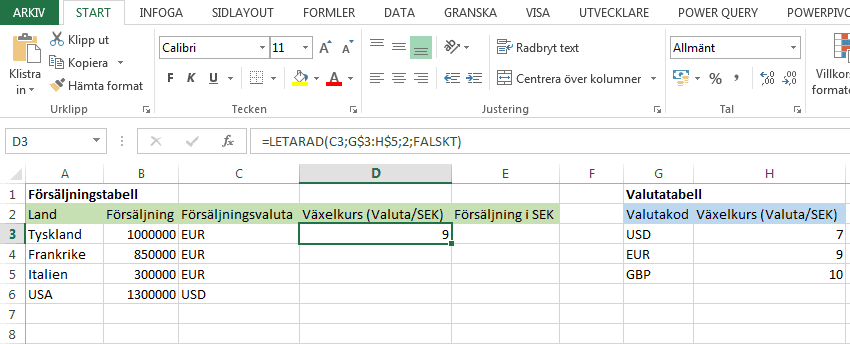
Men när du kopierar ner D3 till de andra cellerna så får du nu rätt resultat även i dem.
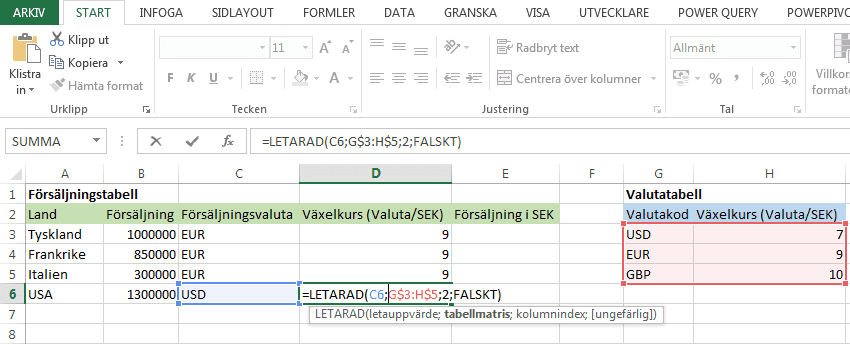
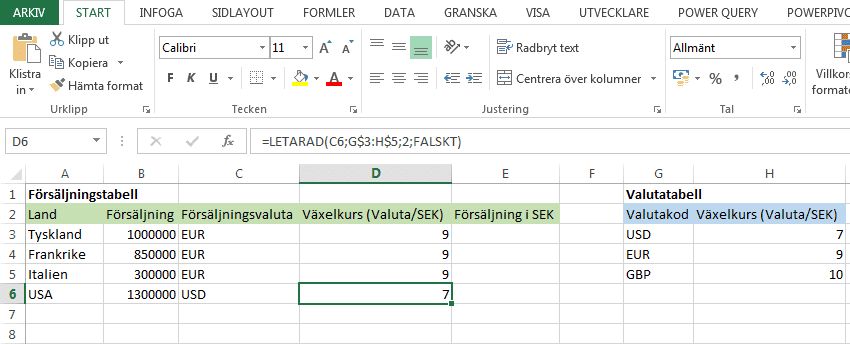
Med den här framgången avlsutar vi vår guide till Excelfunktionen LETARAD. LETARAD används ofta just för att hämta ett värde från en tabell till en annan baserat på ett ”letauppvärde”. Vi hoppas att artikeln har varit givande och att du kommer att ha stor användning av LETARAD-funktionen framöver!
Några av våra kunder
Vi har både stora företag och små företag som kunder.