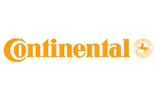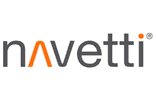Innehåll
Dataverifiering i Excel
Med Excel kan man säkerställa att användare av ett Exceldokument fyller i ”rätt” data. Du sätter smidigast upp dataverifiering genom att använda genom att använda Excels inbyggda funktionalitet för ändamålet.
Verifieringsreglerna man sätter upp kan användas till många ändamål. Man till exempel använda dem för att säkerställa att kunder fyller i all beställningsdata som krävs för att man ska kunna leverera och man kan säkerställa att kollegor matar in rätt indata till en beräkningsmodell eller databas. Det tillåter en att sedan analysera data med större tillförsikt. Verifieringsregler sparar arbetstid och hindrar misstag från att uppstå.
Vad är en verifieringsregel?
När man sätter upp verifieringsregler ska man besvara fyra frågor:
- För vilka celler ska verifieringsregeln gälla?
- Vilken data ska tillåtes i cellerna?
- Under vilka omständigheter ska verifieringsregeln gälla?
- Hur ska användaren guidas till att göra rätt?
Excel dataverifiering steg för steg
Vi går nu igenom hur man sätter upp en verifieringsregel steg för steg.
För vilka celler ska verifieringsregeln gälla?
Markera cellerna för vilka verifieringsregeln ska gälla.
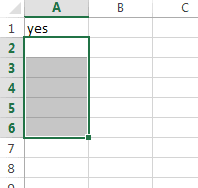
Vilken data ska tillåtas i cellerna?
Klicka på fliken Data.
Klicka på knappen för Excel dataverifiering.

Ett popup-fönster öppnas.
Välj vilken typ av värden du vill tillåta.
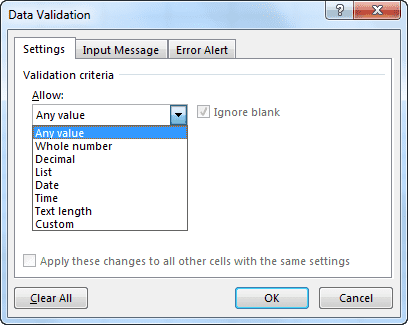
Efter att du valt vilken typ av värden som ska tillåtas visas nya fält. I dem definierar du mer exakt vilka värden eller intervall som ska tillåtas.
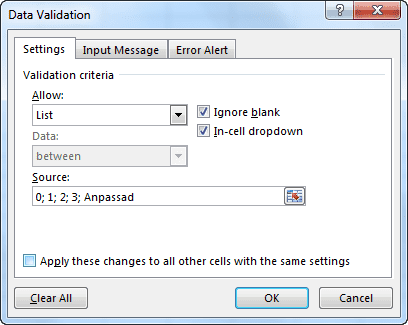
Under vilka omständigheter ska verifieringsregeln gälla?
Det här steget är lite mer komplicerat än övriga. Välj en av cellerna du markerade ursprungligen för att börja med att skapa verifieringsregeln för den cellen.
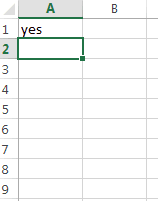
Klicka på fliken Data.
Klicka på knappen för Excel dataverifiering.
Fönstret för dataverifiering öppnas.
Välj verifieringskriteriet ”Custom”.
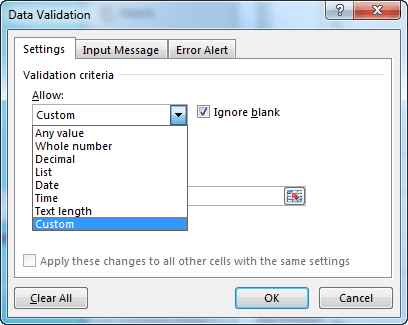
Använd en eller flera if-satser för att definiera olika fall för verifieringsregeln.
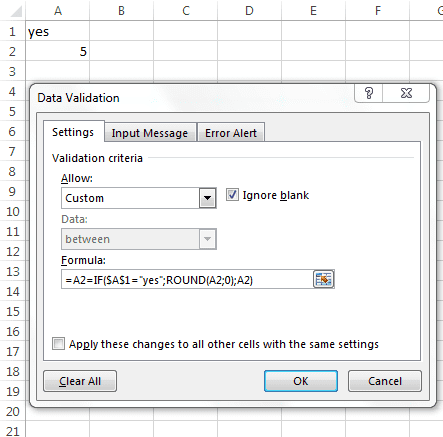
Klicka på OK.
Markera nu alla celler som du vill ha en likadan verifieringsregel för men med skillnaden att det ska stå en annan cellreferens i formeln istället för A2.
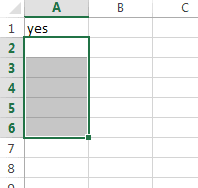
Klicka på fliken Data.
Klicka på knappen för Excel datavalidering.
Du får en fråga om du vill använda verifieringsregeln som vi nyss satte upp till alla markerade celler.
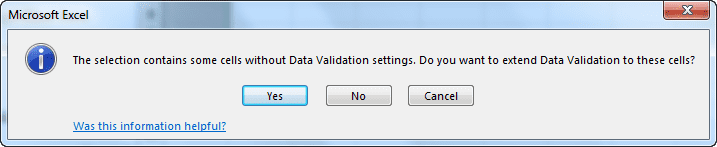
Klicka på Ja.
Fönstret för dataverifiering öppnas.
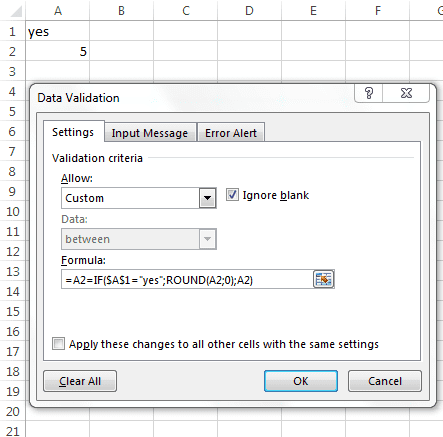
Klicka på OK.
Nu har den villkorade verifieringsregeln kopierats till samtliga markerade celler.
Hur ska användaren guidas till att göra rätt?
Klicka på fliken Data.
Klicka på knappen för Excel dataverifiering.
Markera cellerna för vilka verifieringsregeln ska gälla
Välj input message för att definiera en text som ska dyka upp bredvid cellen när den markeras och som ska förklara verifieringsregeln för användaren.
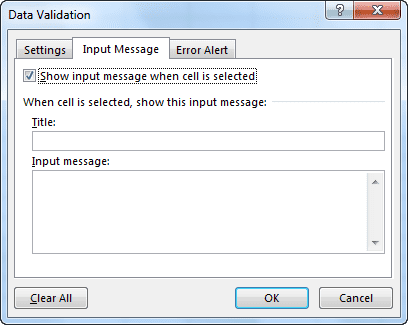
Välj error alert för att definiera ett felmeddelande som ska visas när användaren har försökt att mata in data som verifieringsregeln inte tillåter.
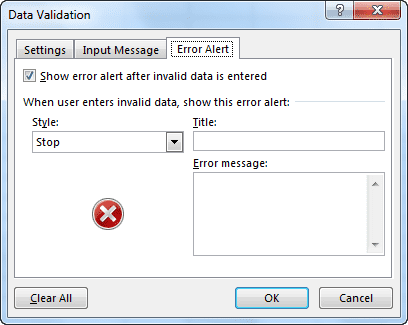
Behöver du komplicerade verifieringsregler?
Jag hoppas att den här artikeln hjälper dig att skapa verifieringsregler för ditt ändamål. Om du har ett problem som ovanstående inte löser så får du gärna höra av dig till oss. I vissa fall kan man också ha mer komplicerade eller andra behov av dataverifiering som löses bäst i VBA/C# eller med UserForms.
Några av våra kunder
Vi har både stora företag och små företag som kunder.